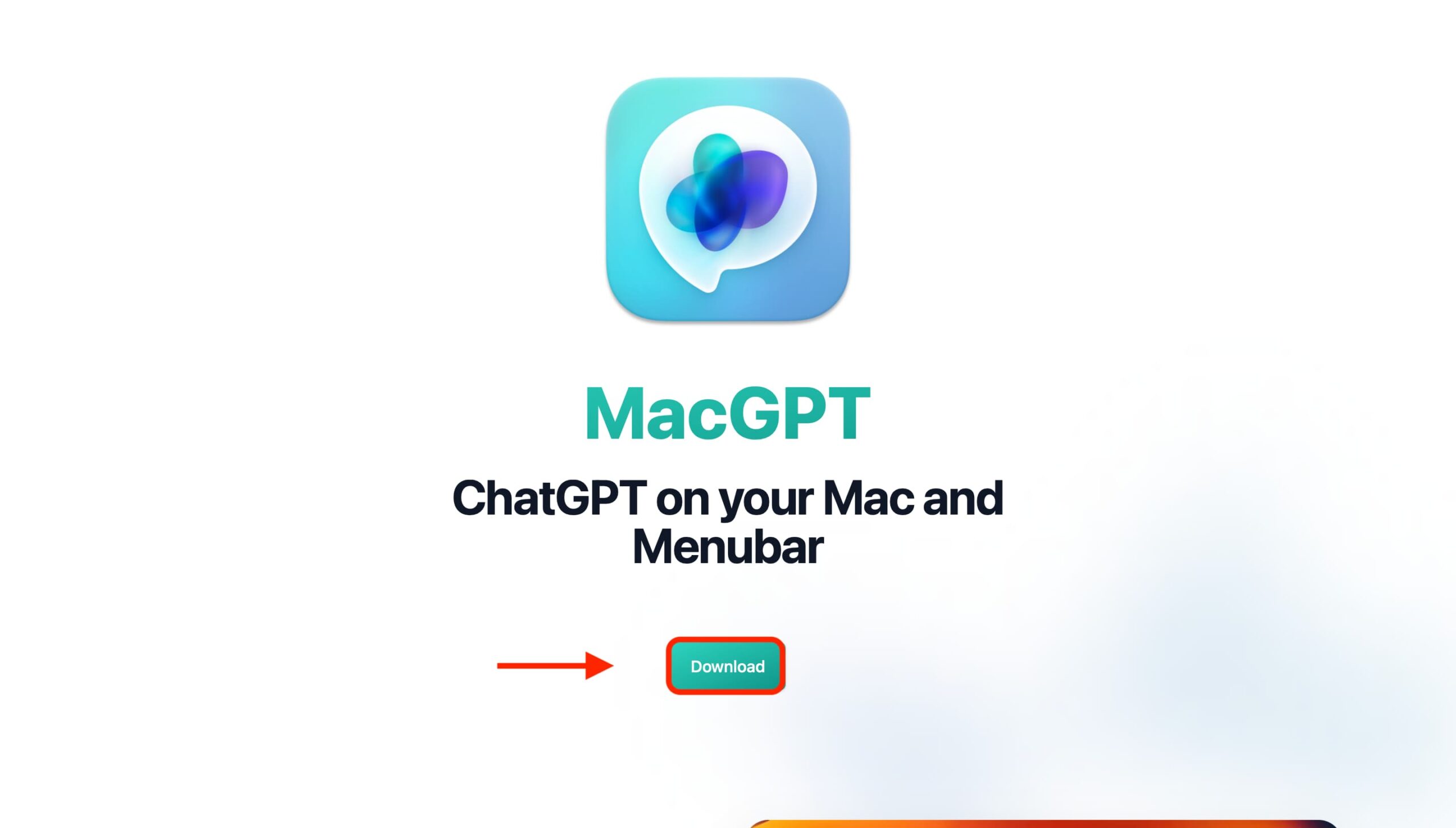
ChatGPT app Mac系統最佳應用 – MacGPT 讓你無時無刻都能用 AI 幫你做事
ChatGPT 的爆發,成為過去一兩個月內的市場爭相討論的熱門話題,除了讚嘆 ChatGPT 的出現會帶來多大的便利以外,一方面對於 ChatGPT 將取代人力帶來擔憂。不過對於筆者來說,我相信科技的發展終究會走出一個方向,接受它並且了解它是唯一不被取代的不二法則。今天透過 MacGPT 的介紹,一同了解該如何在 MacBooK 上該如何隨意使用 ChatGPT。
MacGPT 是什麼?
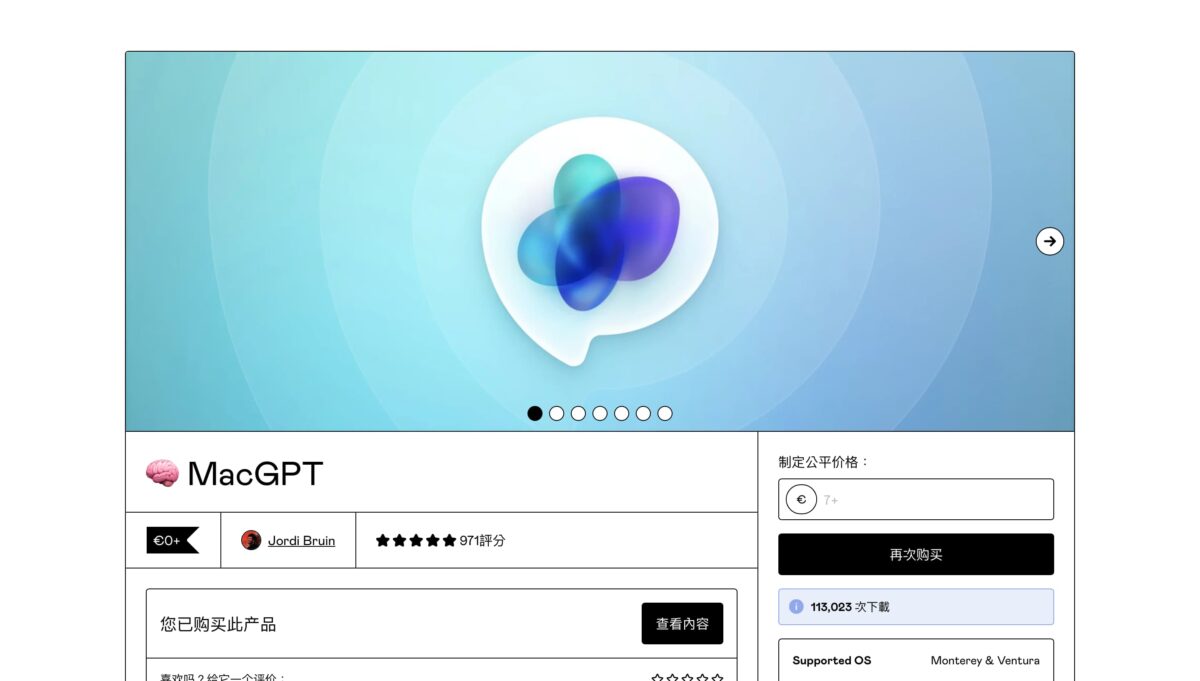
MacGPT 是一個簡單卻強大的 macOS 應用程式,讓你可以從啟動台中開啟 MacGPT,或者直接在任何一處輸入指令打開 MacGPT。目前 MacGPT 開放免費下載應用,如果你認為這款 ChatGPT app 對你幫助相當大,也可以透過小額贊助的方式給開發者喝咖啡。( 圖片取自 MacGPT 官網 )
MacGPT 怎麼下載?
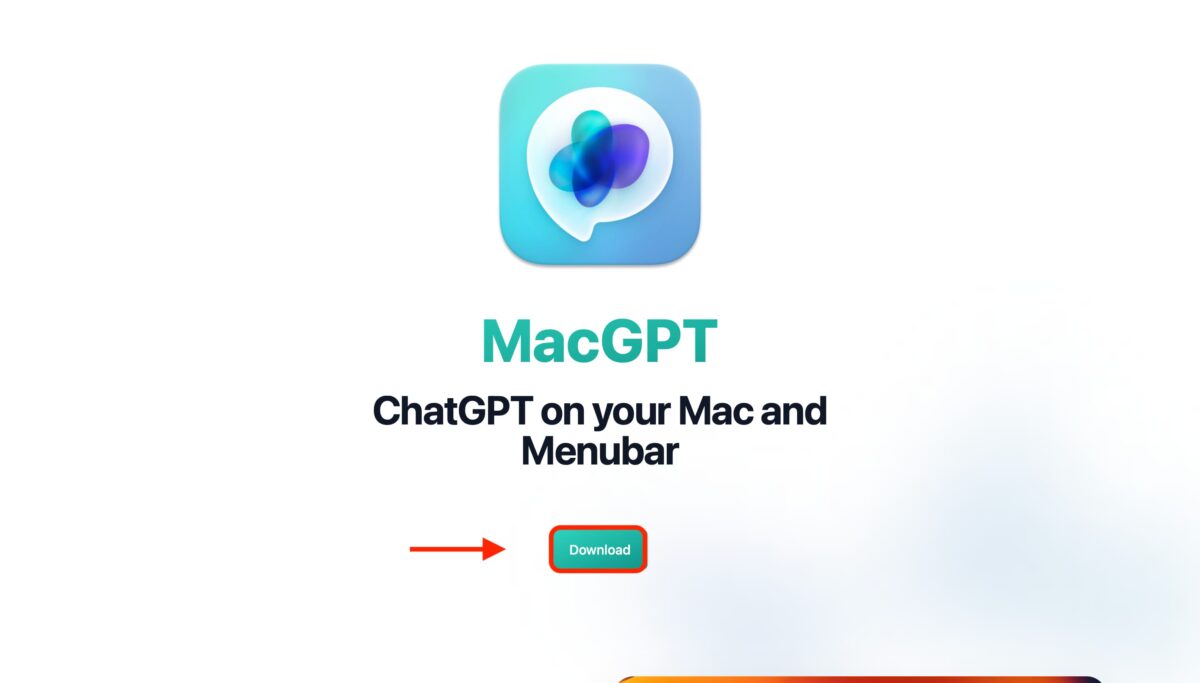
ChatGPT app 最佳替代方案 MacGPT 要怎麼下載?現在到 MacGPT 官網上即可免費下載,下載之後即可直接使用。想要下載 MacGPT,請點選:MacGPT官網
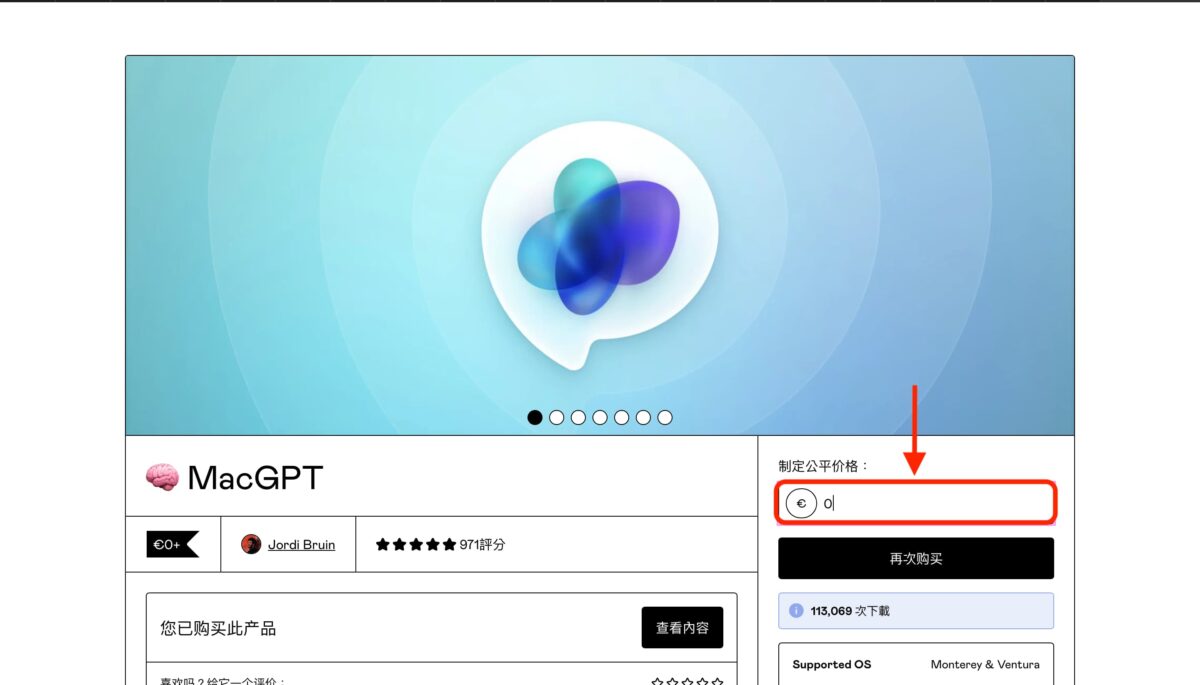
如果你有預算要贊助開發者,可以在箭頭處下方輸入贊助的金額,如果沒有預算,也可以輸入 0 元,輸入後即可按下再次購買,即可跳轉至下載頁面。
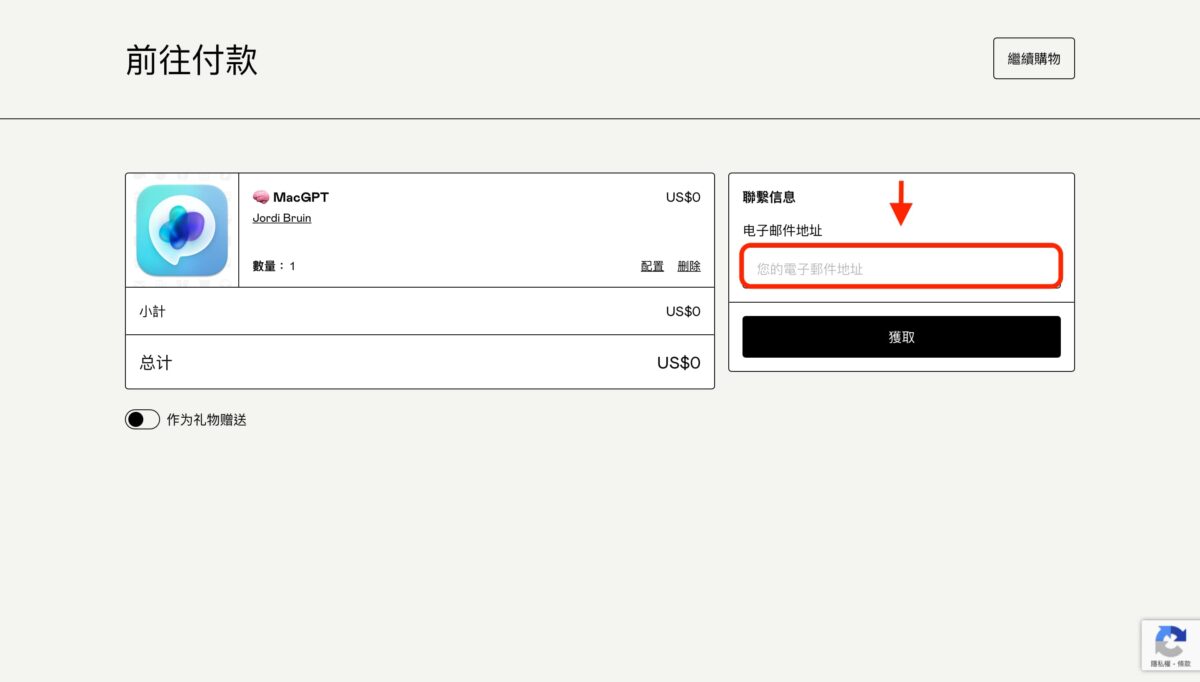
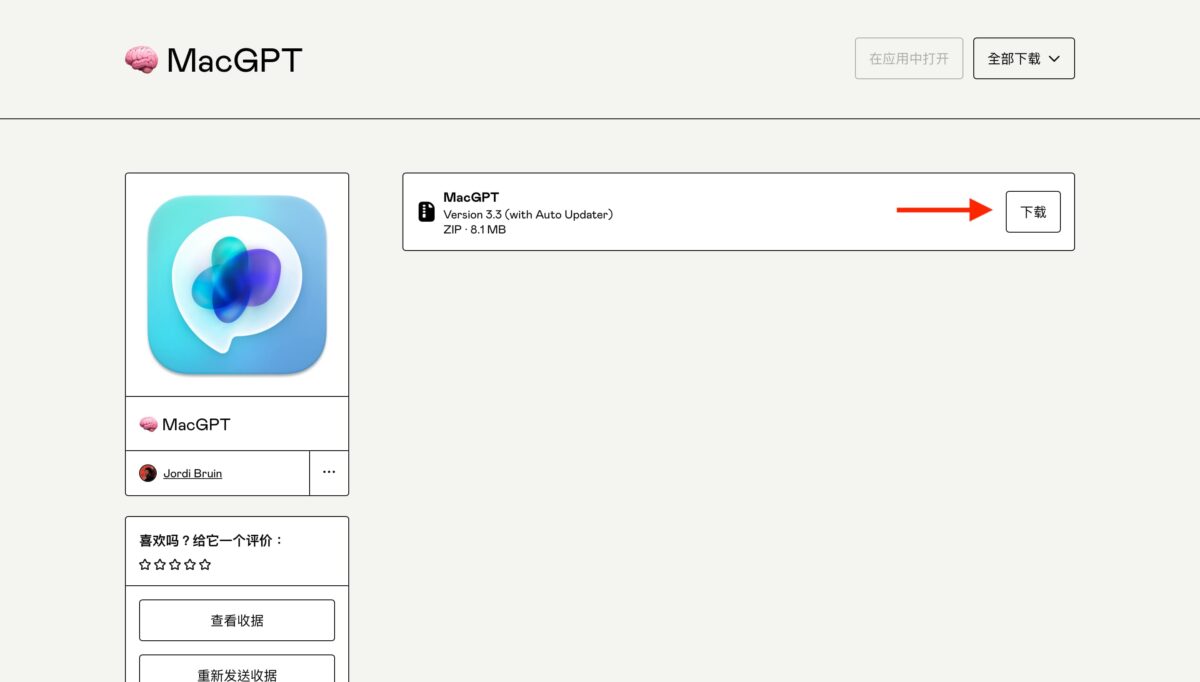
接著輸入自己常用的 Mail 地址,如有贊助的打算就可以打開 Mail 前往付款。如果想要免費使用,接著就會跳出一個應用程式下載的畫面,此時直接點選下載即可。
ChatGPT API如何串接?
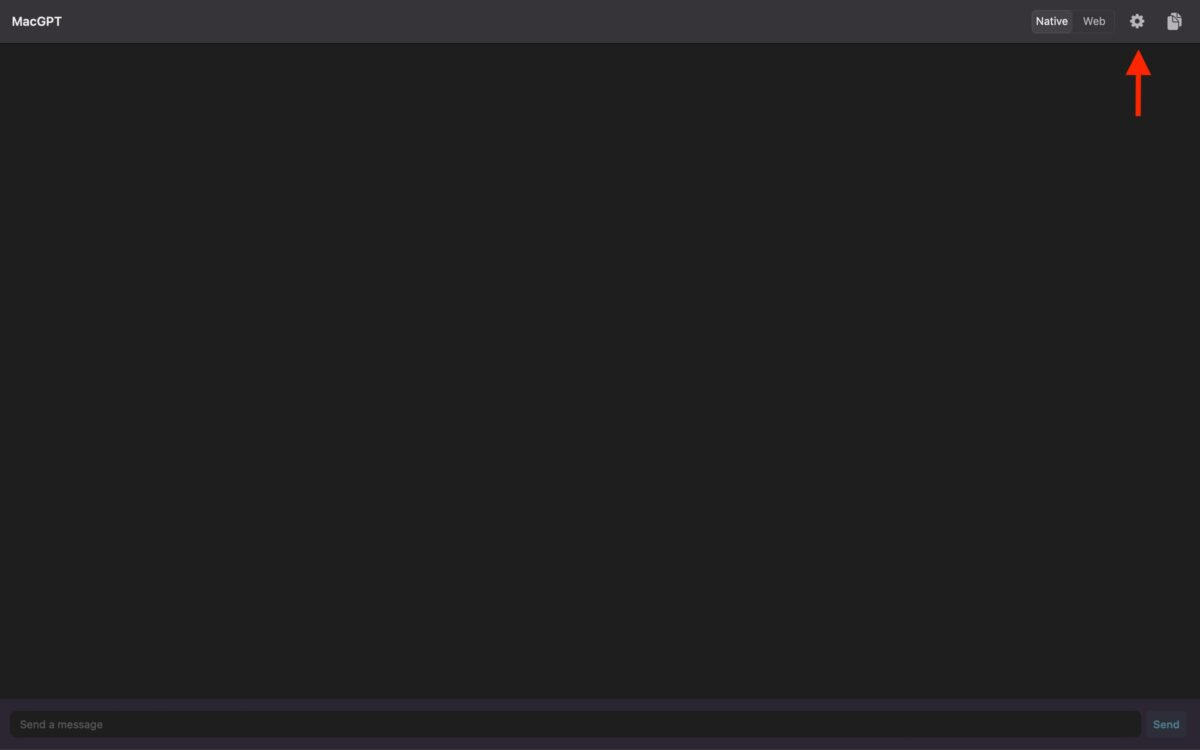
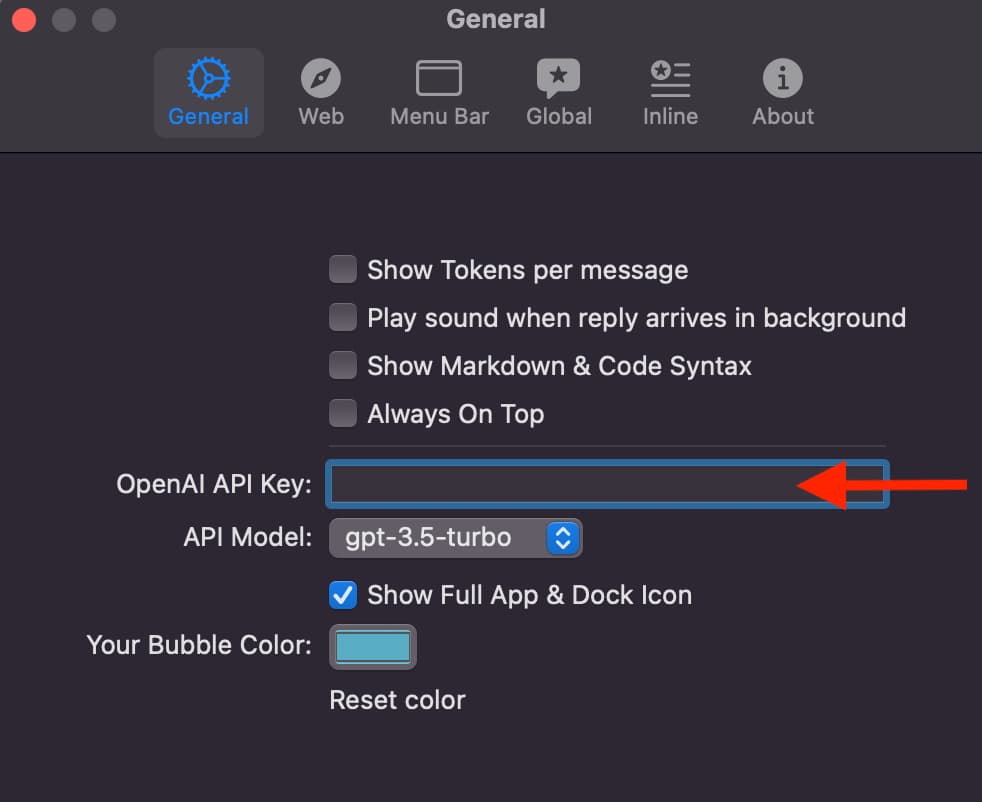
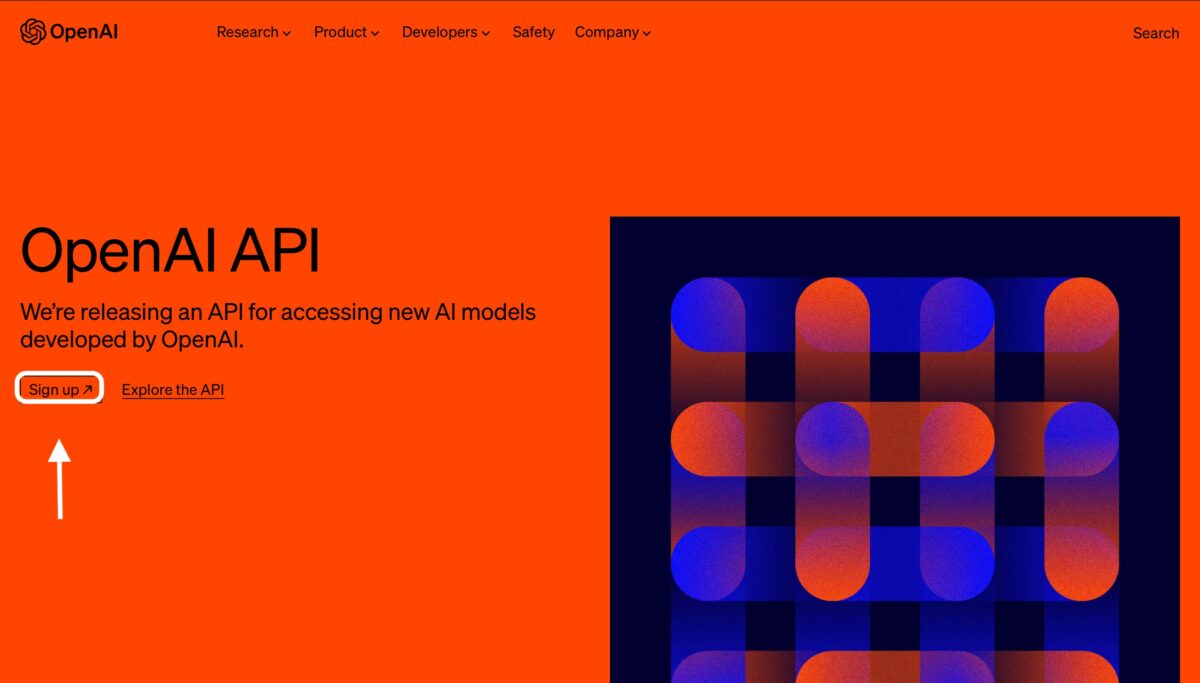
打開 MacGPT 之後,要使用前必須要先串接 ChatGPT API,此時就必須要先到 OPEN AI 官網申請 API Key,首先必須要先打開 OPEN AI 官網。
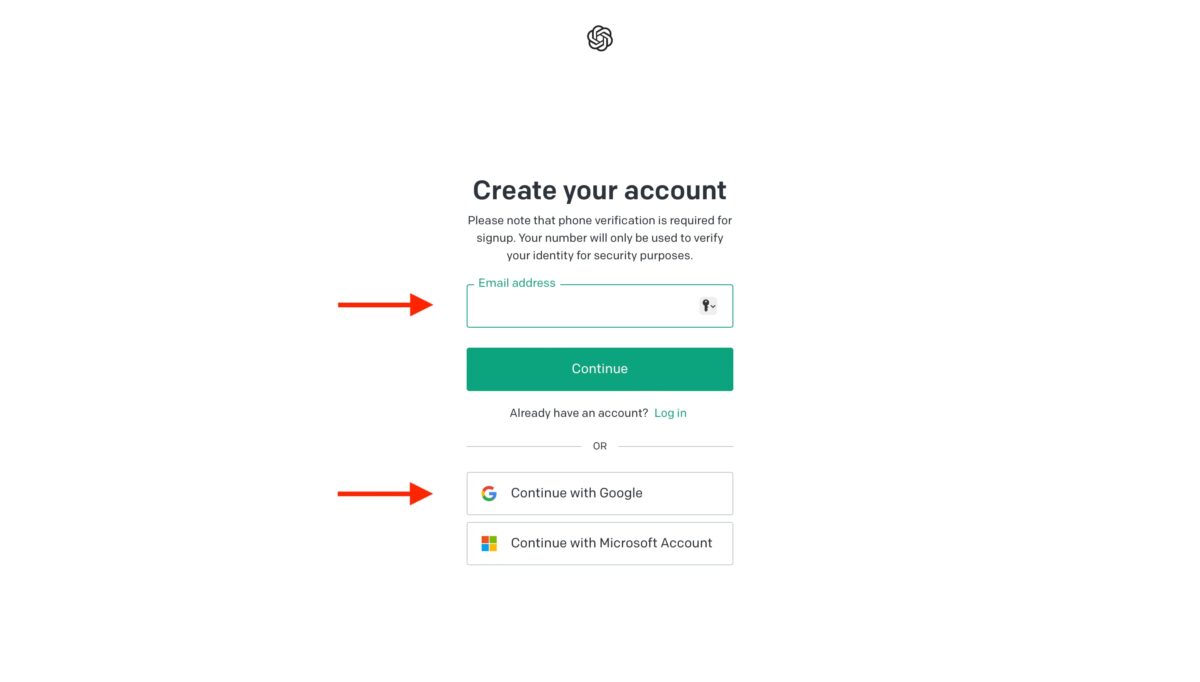
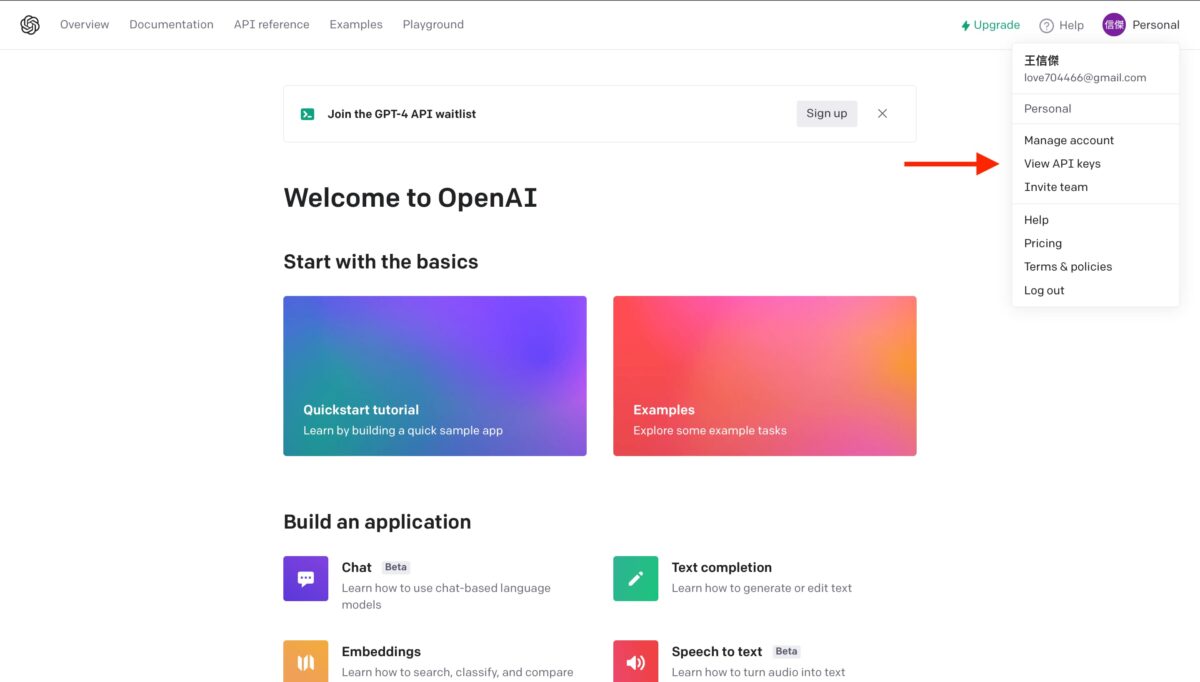
進入到 OPEN AI 官網之後,點選 Sign UP 進行登入,可以直接使用帳號登入或者用 Google 帳號登入,登入之後即可點選頭像,在下拉選單中選擇 View API Keys。
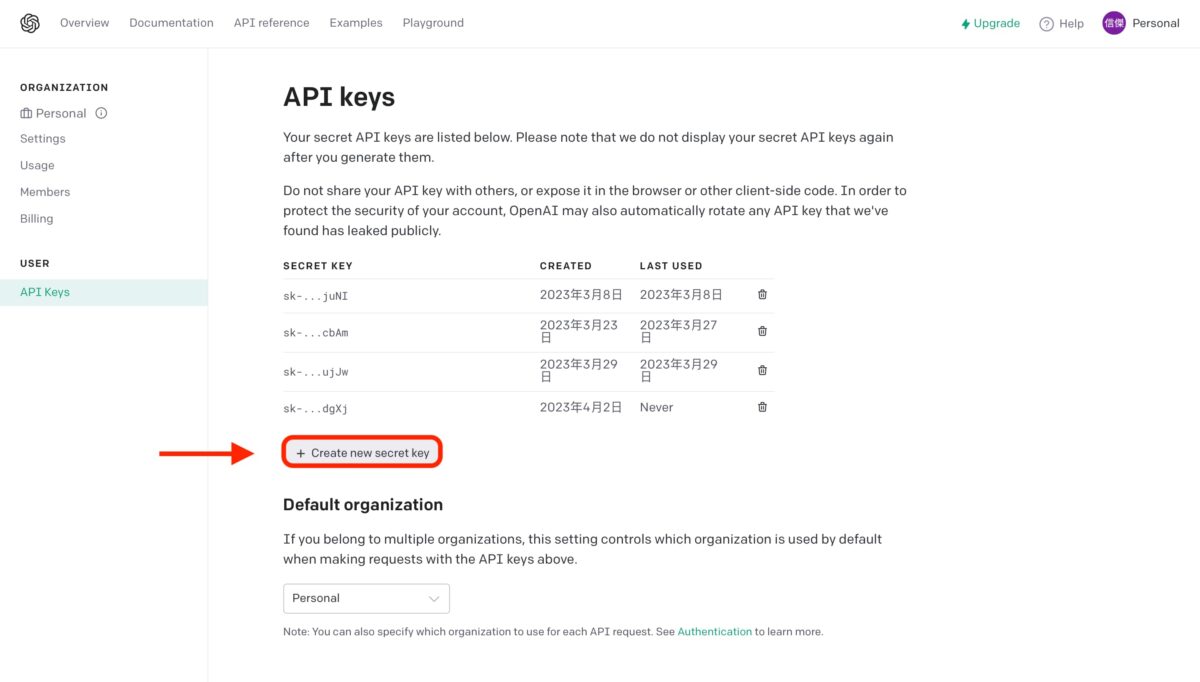
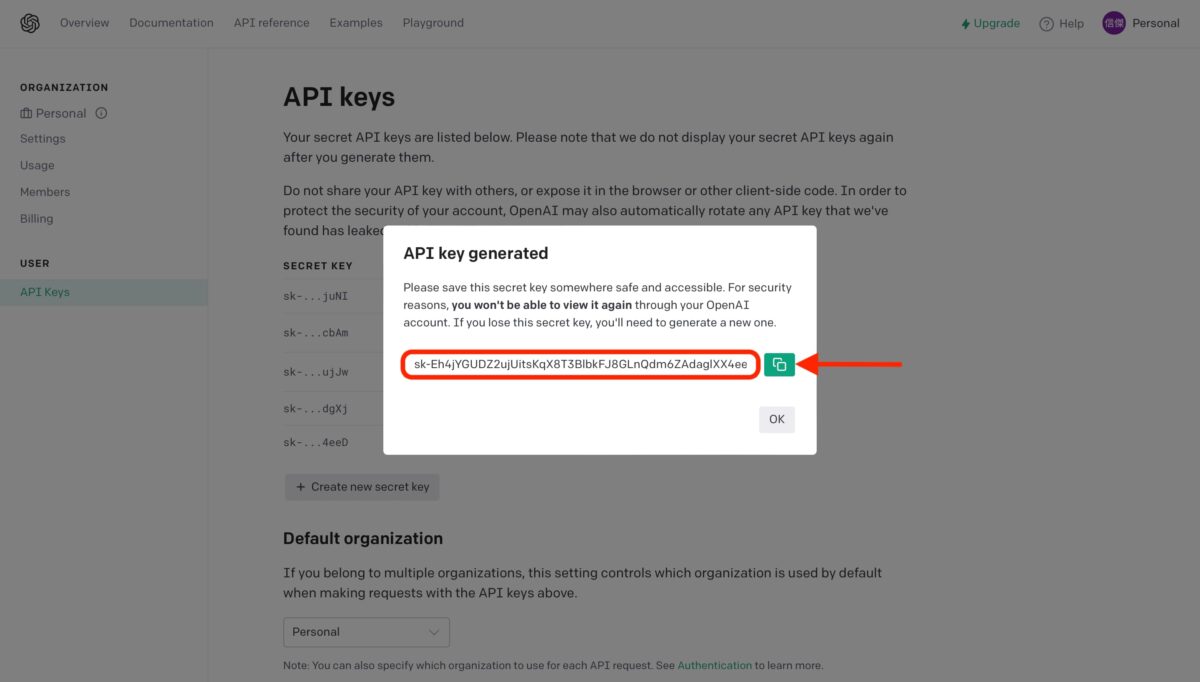
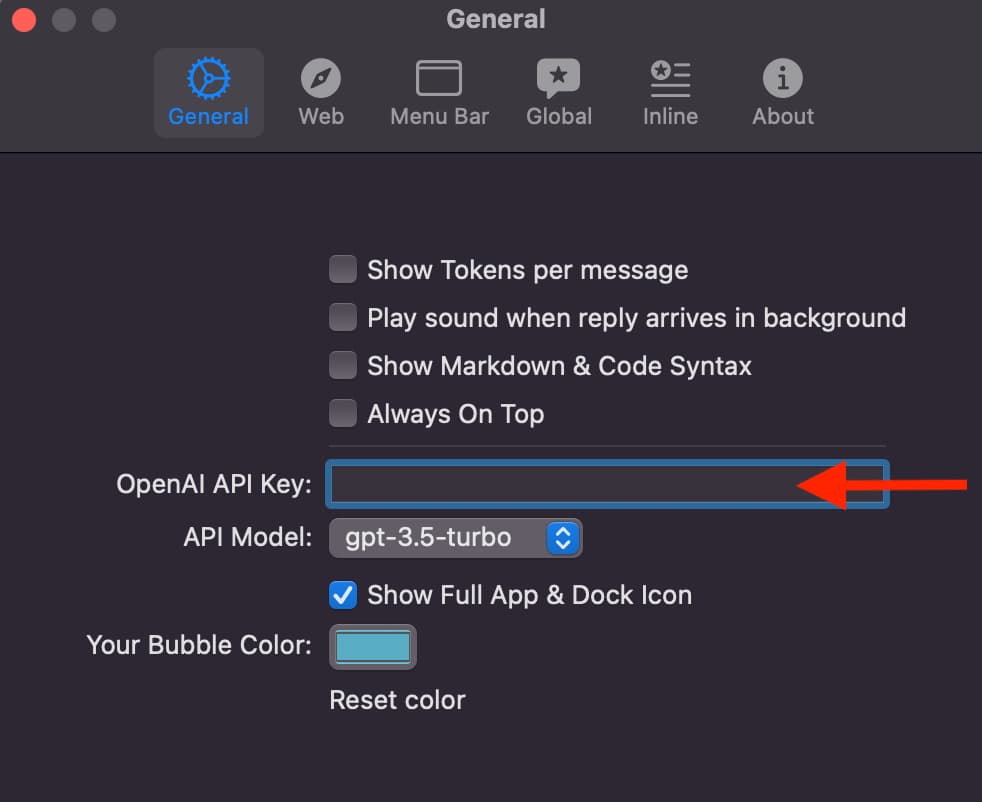
進入 View API Keys 畫面之後,可以看到之前申請過的 API Key,而如果要讓 MacGPT 使用,即可點選下方的「 Create new secret key 」,即可申請新的 API Key,申請之後貼回 MacGPT 中的 OPEN API Key 即可(如上圖)。
MacGPT 使用介面
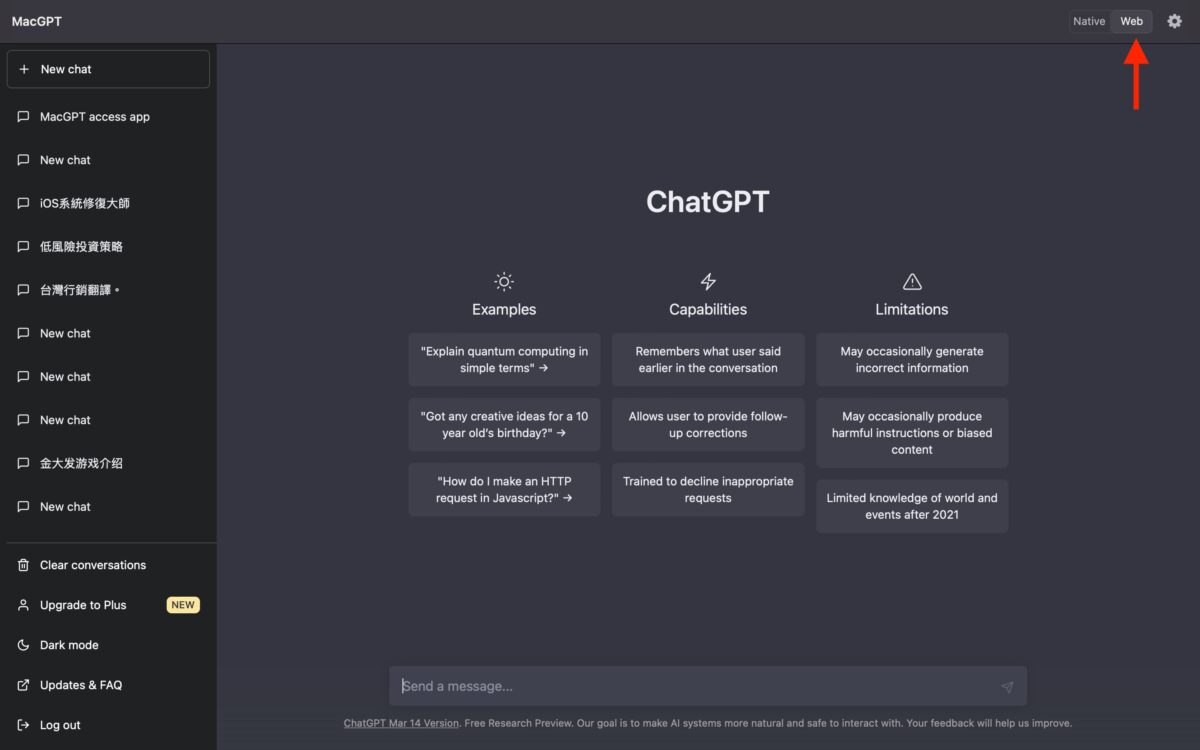
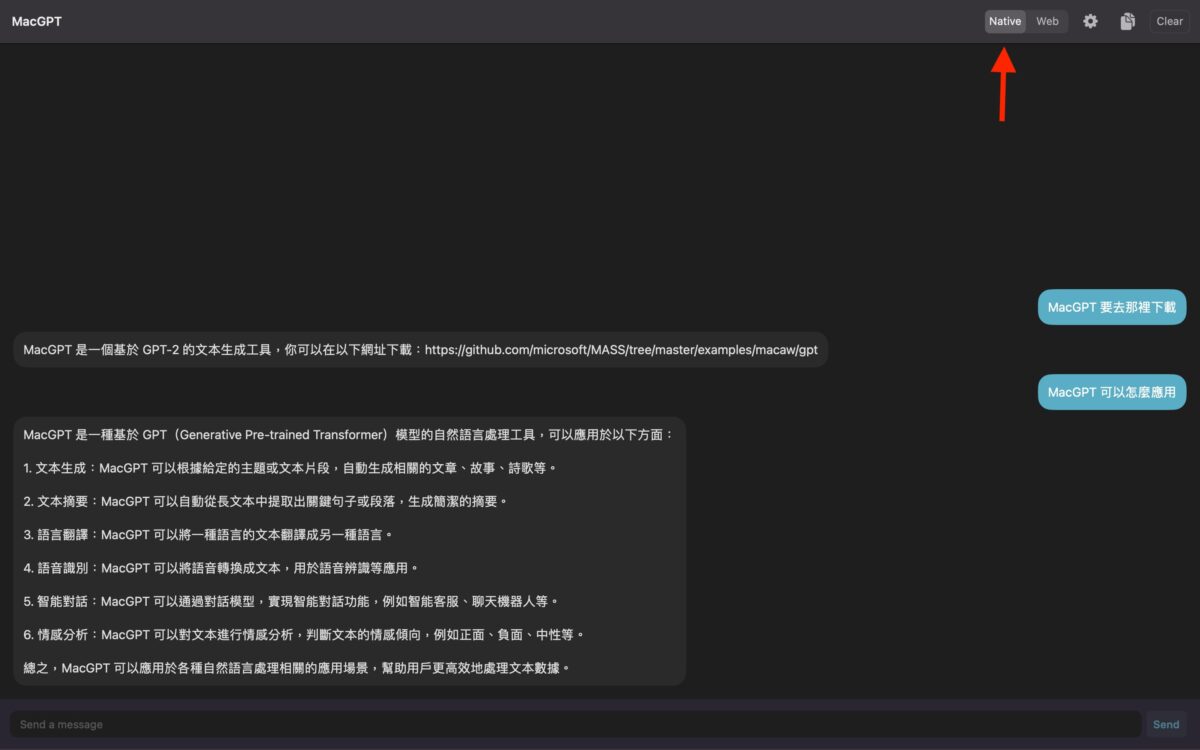
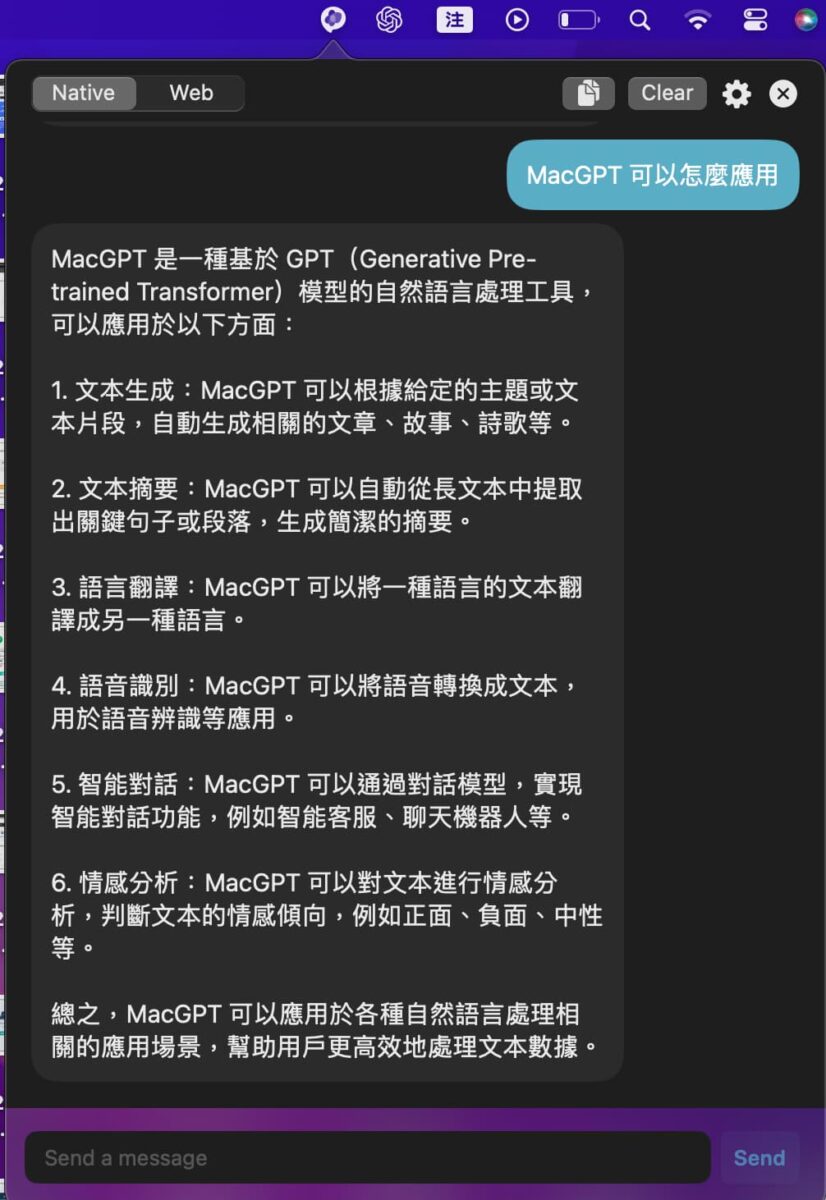
MacGPT 使用方式有三種,除了常見的類似 ChatGPT 的畫面以外,也可以透過上方的箭頭切換成自然的聊天介面模式,亦或者是可以直接常駐在上方的通知欄位,想要用的時候直接點選就可以輸入文字。
MacGPT 應用分享
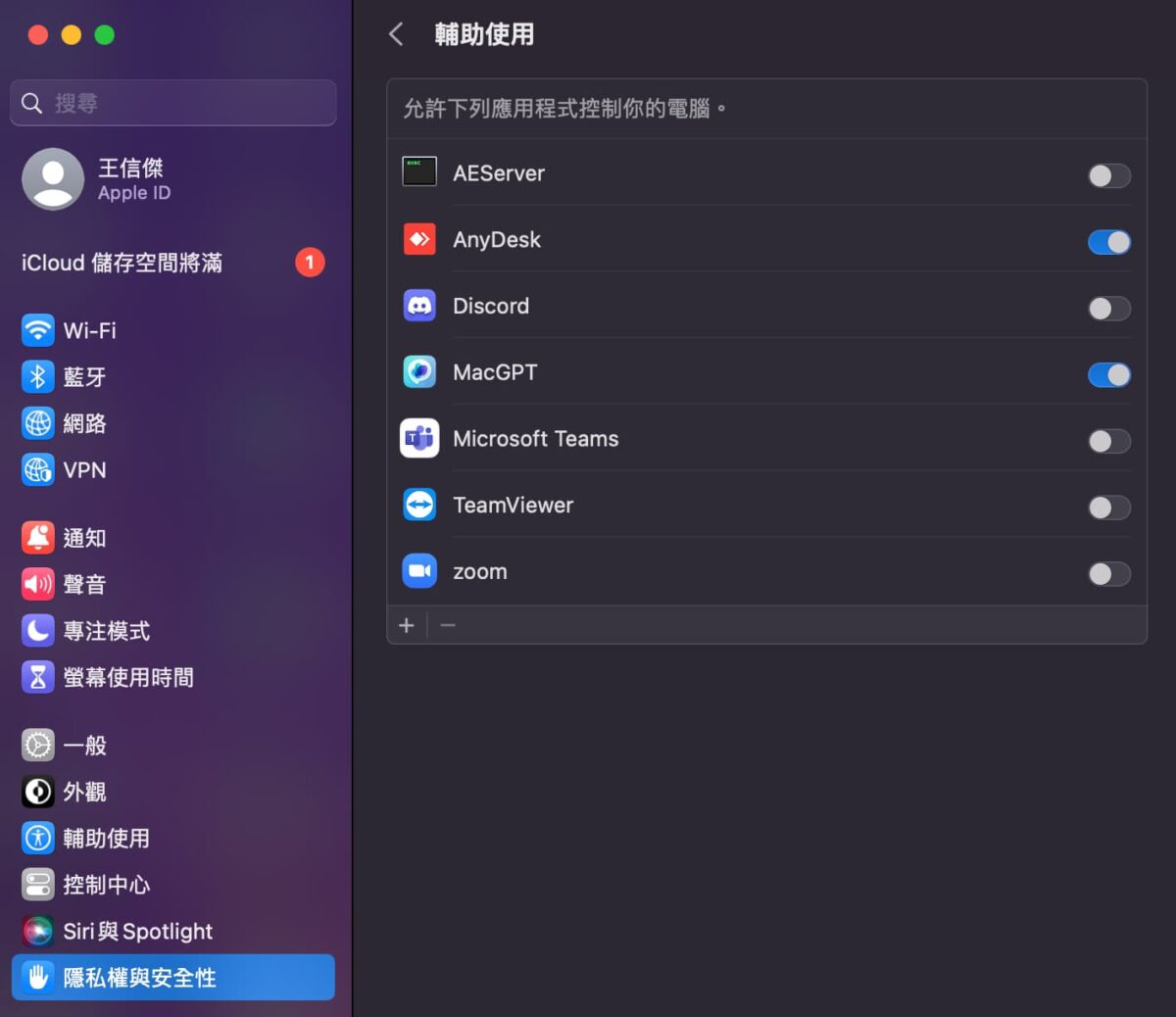
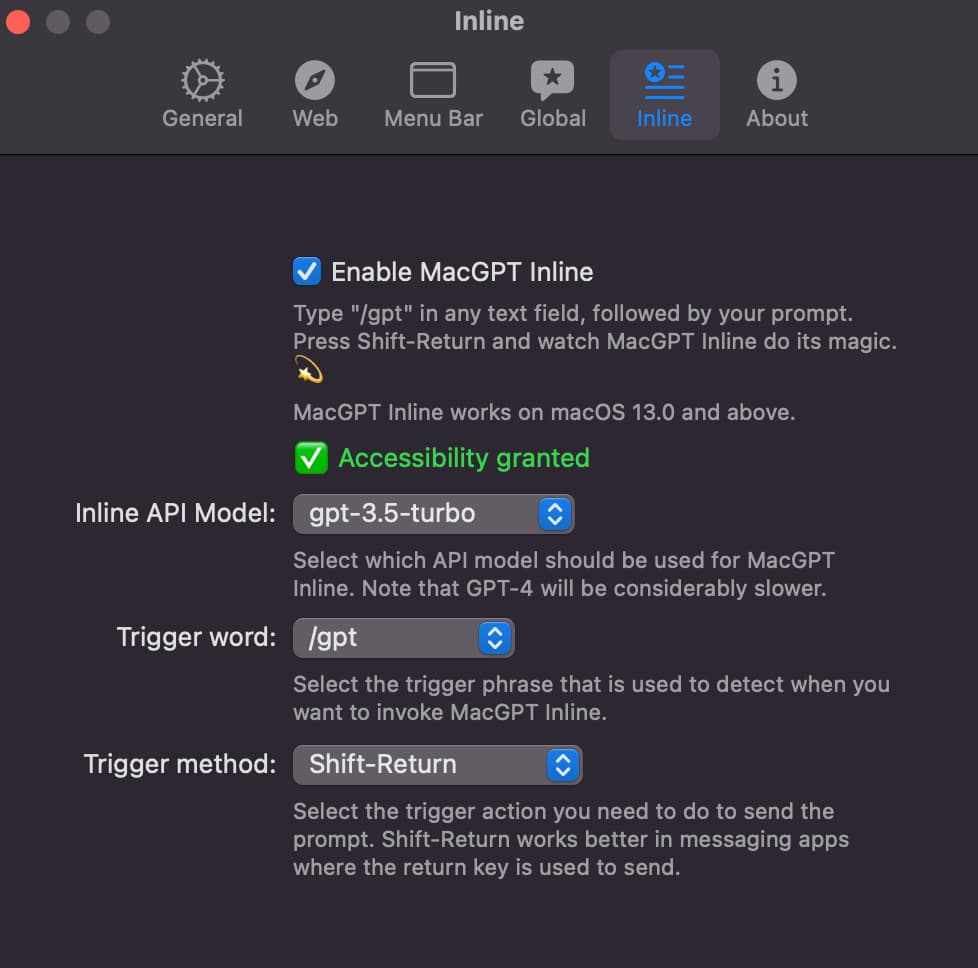
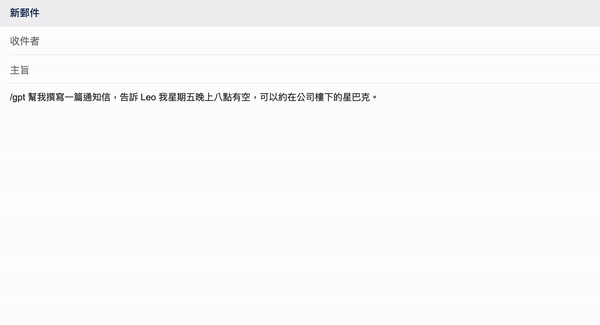
MacGPT 對於筆者來說最大的便利就是可以隨時隨地叫出 ChatGPT 使用,如同上方圖檔所示,在 Gmail 介面中我只要輸入「/gpt 幫我做什麼事 」,他就會按照我的指令生出專屬的文字。例如筆者請他幫我生成一個回覆信件,主題是告訴 Leo 我星期五晚上八點有空,要跟他約在公司樓下的星巴克見面,此時他會按照我的需求幫我生成文字。
要讓 MacGPT 實現這樣的做法,省先需要到 MacBook 中的設定開啟「隱私權與安全性」,並且點選「 輔助使用 」,將 MacGPT 打開即可實現。而回到 MacGPT 中可以選擇要如何使用,例如筆者選擇的是輸入指令 /gpt + 「Shift + Return」,筆者自己實際用下來認為這樣是直觀且最不容易誤用 MacGPT 的最佳方法,提供參考。
總結:MacGPT 推薦下載嗎?
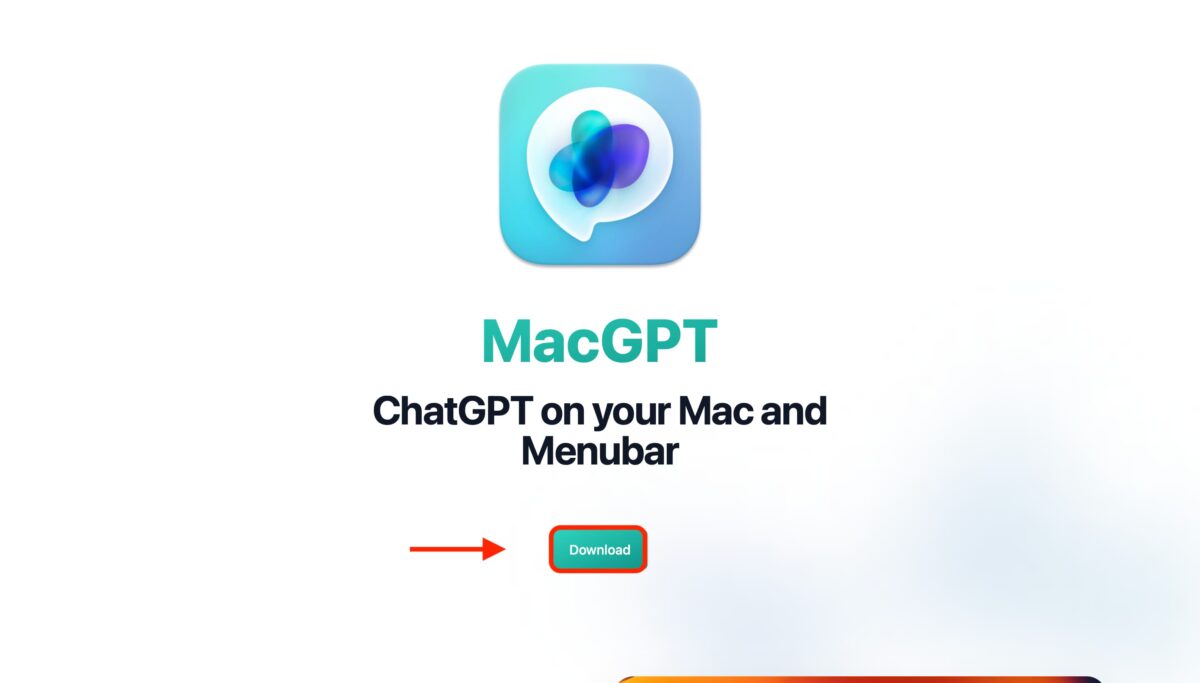
MacGPT 可以用於自然語言生成、對話生成、文章摘要、文章生成等多種應用場景,對我來說因為我對於圖文創作等文字生成有大量的需求,因此 MacGPT 的出現不僅僅降低我對於文字生成的時間,更重要的是讓我對於創作有更多不同的建議。如果你也有大量回覆信件的需求,或者文字創作的需求, MacGPT 是一個對你應用上幫助相當大的軟體。
ChatGPT 相關應用文章:
ChatGPT app:「ReaderGPT」讓 AI 技術幫你整理重點
ChatGPT app:MacGPT 讓 MacBook 無時無刻都能用 AI 幫你做事
ChatGPT app:「 ChatPDF 」學習神器,快速分析 PDF 檔案內容
ChatGPT app:「 ChatDOC 」學習小幫手,深入解讀 PDF 檔案內容











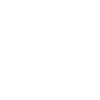

一般留言